vino is VNC server for GNOME.VNC is a protocol that allows remote display of a user’s desktop. This package provides a VNC server that integrates with GNOME, allowing you to export your running desktop to another computer for remote use or diagnosis.
By default ubuntu will come with vino-server so it is very easy to configure to enable remote desktop sharing in your ubuntu machine.If you want to access ubuntu machine remotely you need to login in to your ubuntu system.
Important note:
Remote Desktop will only work if there’s a GNOME login session.Leaving your computer with an unattended GNOME login session is not secure and not recommended.
Some Tips
1) You can lock your screen using System--->Quit

Once you click on quit you should see the following screen here you need to select lockscreen

2) switch off your monitor when computer is left unattended
Configuring Remote Desktop
First you need to go to System -> Preferences -> Remote Desktop

Once it opens you should see the following screen

In the above screen you need to configure remote desktop preferences for sharing and security
For Sharing
you need to tick the box next to the following two options
Allow other users to view your desktop
Allow other users to control your desktop
For Security
you need to tick the box next to the following two options
Ask you for confirmation (If you tick this option some one need to click on allow from remote desktop once it connected if you don’t want you can untick this option)
Require the user to enter this password:
Password: Specify the password

Connecting from Ubuntu Machine
Open your terminal from Applications--->Accessories--->Terminal and enter the following command
vncviewer -fullscreen 192.168.2.23:0
now you should see the following message asking for password enter the password after complete success you can see VNC authentication succeeded message and starting remote desktop
VNC viewer version 3.3.7 - built Jul 4 2006 10:04:48
Copyright (C) 2002-2003 RealVNC Ltd.
Copyright (C) 1994-2000 AT&T Laboratories Cambridge.
See http://www.realvnc.com for information on VNC.
VNC server supports protocol version 3.7 (viewer 3.3)
Password:
VNC authentication succeeded
If you want to quit vncviewer
Press ‘F8′ and select Quit viewer
Connecting from Windows machine
If you are trying to connect from your windows machine you need to install vncviewer of your choice i have installed from here http://www.realvnc.com/download.html.Install this program once you install this you can opem from start--->All programs--->RealVNC--->VNC Viewer 4--->Run VNC Viewer once it opens you should see the following screen here enter the remotemachine ipaddress:0 format and click ok

Now it will prompt for password enter your password and click ok

Now on the remote machine you should see the following screen asking for permission to allow this connection you need to click on allow this will comeup only if you tick “Ask you for confirmation” option under sharing
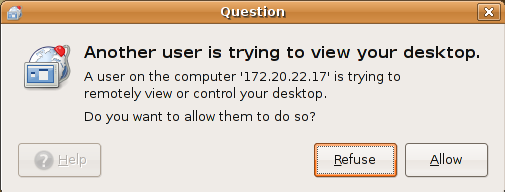
Once it connected you should see the remote machine desktop like the following screen
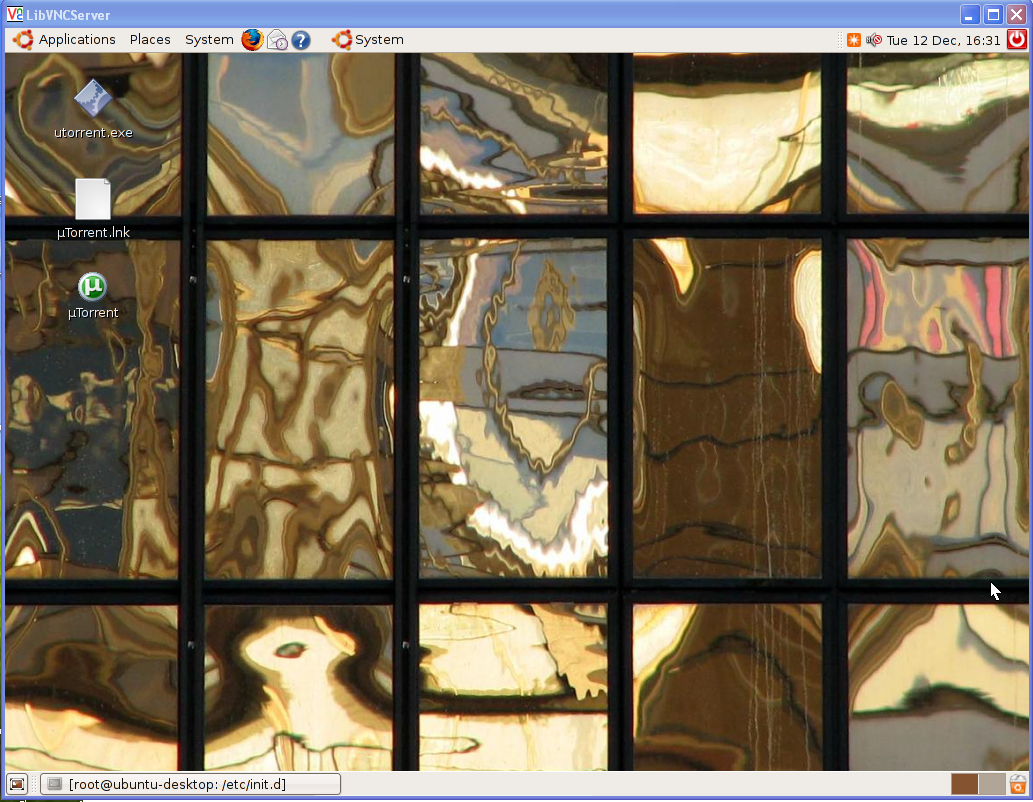
By default ubuntu will come with vino-server so it is very easy to configure to enable remote desktop sharing in your ubuntu machine.If you want to access ubuntu machine remotely you need to login in to your ubuntu system.
Important note:
Remote Desktop will only work if there’s a GNOME login session.Leaving your computer with an unattended GNOME login session is not secure and not recommended.
Some Tips
1) You can lock your screen using System--->Quit

Once you click on quit you should see the following screen here you need to select lockscreen

2) switch off your monitor when computer is left unattended
Configuring Remote Desktop
First you need to go to System -> Preferences -> Remote Desktop

Once it opens you should see the following screen

In the above screen you need to configure remote desktop preferences for sharing and security
For Sharing
you need to tick the box next to the following two options
Allow other users to view your desktop
Allow other users to control your desktop
For Security
you need to tick the box next to the following two options
Ask you for confirmation (If you tick this option some one need to click on allow from remote desktop once it connected if you don’t want you can untick this option)
Require the user to enter this password:
Password: Specify the password

Connecting from Ubuntu Machine
Open your terminal from Applications--->Accessories--->Terminal and enter the following command
vncviewer -fullscreen 192.168.2.23:0
now you should see the following message asking for password enter the password after complete success you can see VNC authentication succeeded message and starting remote desktop
VNC viewer version 3.3.7 - built Jul 4 2006 10:04:48
Copyright (C) 2002-2003 RealVNC Ltd.
Copyright (C) 1994-2000 AT&T Laboratories Cambridge.
See http://www.realvnc.com for information on VNC.
VNC server supports protocol version 3.7 (viewer 3.3)
Password:
VNC authentication succeeded
If you want to quit vncviewer
Press ‘F8′ and select Quit viewer
Connecting from Windows machine
If you are trying to connect from your windows machine you need to install vncviewer of your choice i have installed from here http://www.realvnc.com/download.html.Install this program once you install this you can opem from start--->All programs--->RealVNC--->VNC Viewer 4--->Run VNC Viewer once it opens you should see the following screen here enter the remotemachine ipaddress:0 format and click ok

Now it will prompt for password enter your password and click ok

Now on the remote machine you should see the following screen asking for permission to allow this connection you need to click on allow this will comeup only if you tick “Ask you for confirmation” option under sharing
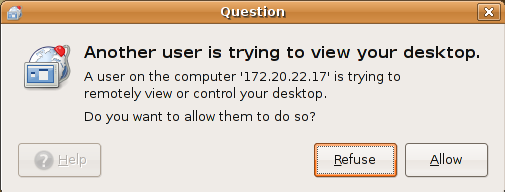
Once it connected you should see the remote machine desktop like the following screen
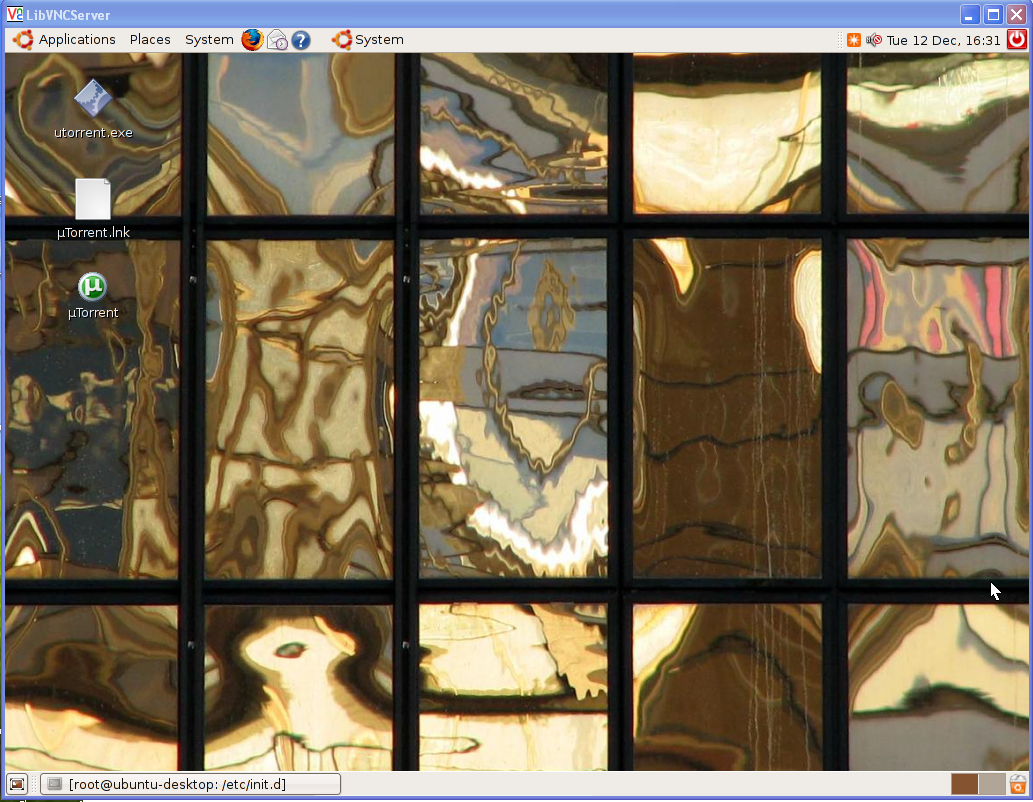




0 comments:
Post a Comment